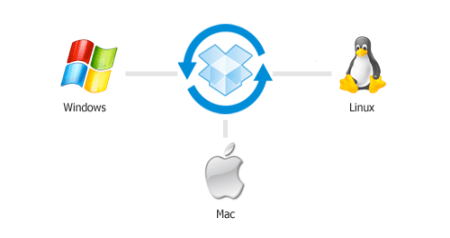Speed up Dropbox using a Home Server
I love Dropbox and use it on all my machines to synchronize my digital life. Since it runs on all the major platforms and phones, it is perfectly suited to care for the documents and projects you are currently working on.
Download speeds, however, can be a bit on the slow side, especially when you just added your photo collection or use it as backup for large project. Luckily Dropbox contains a LAN-sync feature. If an item is already downloaded on another machine on your network, Dropbox will update the local copy using your LAN connection instead of the Internet. This has the potential to dramatically speed up the syncing process, enabling you to faster continue working.
If you install Dropbox on an always on computer, you will have an up to date local repository which enables your local clients (for instance your laptop) to sync faster when they are connected to your home network. I use my Windows Home Server as my central repository running Dropbox as a service.
Here is how to install Dropbox as a service on a Windows 2003 server:
- First, install the Windows Server 2003 Resource Kit if not present on the server already.
- Install Dropbox and finish the setup wizard. In preferences, uncheck Show desktop notifications and Start Dropbox on system startup.
- Exit Dropbox via the icon in the taskbar notification area.
- Open a command prompt and navigate to C:\Program Files\Windows Resource Kits\Tools. From there run the command instsrv Dropbox “C:\Program Files\Windows Resource Kits\Tools\srvany.exe”.
- Open the Services listing and choose Properties on the Dropbox service.
- Click on the Log On, input the server’s Administrator user and password and apply.
- Run regedit and navigate to HKEY_LOCAL_MACHINE\SYSTEM\CurrentControlSet\Services\Dropbox and create a new key called Parameters.
- Add a new string value (type REG_SZ) under Parameters called Application. Set the value to the path to the Dropbox binary, dropbox.exe. This is usually found in the %appdata%\Dropbox\bin directory. If a desktop shortcut was created during installation, you can find the path in the shortcut.
- Close regedit and start the newly created and configured Dropbox service. Make sure Startup Type is listed as automatic.
A similar solution should work on Windows Server 2008, without installing the Resource Kit and with changes to the paths in step 4.